今や小さなお子さんでもiPadやiPhoneを使うのはそう珍しくもなくなってきました。
しかし、ほっとくと延々YouTubeを見続けて言うことを全っ然聞いてくれない…
挙げ句の果てにはiPadを取り上げざるを得なくなり、空気も悪くなってしまう…

子供にしてみれば取り上げられるの嫌なのは当たり前だよね。
面白い動画やゲームで退屈しないから…
そんな事態が起こらないように、iPadやiPhoneにある設定「スクリーンタイム」で機能制限をかけておきましょう!
子供にiPad・iPhoneを使わせるリスク
知育アプリや教育・学習アプリもたくさんあって、教育目的にも便利なiPad。
まぁでも目を離すと大抵YouTube見てますよね(苦笑)

正直な話、動画見てくれてる間は親もしたいことができるってのはある(^^;)
そんな子供をほっとくとやらかす恐れのあるリスクがこちら。
- 気軽にアプリを立ち上げて娯楽に流されやすくなる
- 勝手に(あるいは知らずに)課金してしまう
- 長時間使い続けることで眼や首に健康被害が出る
そんなリスクへの対策としては、基本的に
- 設定した時刻になったらアプリを使わせない
- 課金できないように設定する
- 利用できる時間を制限する
と言う考えに基づいて、iPad/iPhoneの機能を制限します。
それをまとめてできるのが「スクリーンタイム」です。
「スクリーンタイム」で機能を制限する

この記事では、2019年10月で最新のiOS13.1.2、iPadOS13.1.2を元に書いています。
「スクリーンタイム」とはどんなもの?
スクリーンタイムを使えば、iPhone、iPad、iPod touch でどのように時間を費やしているのかリアルタイムでまとめたレポートを確認し、管理しておきたいものについては制限を設けることができます。
https://support.apple.com/ja-jp/HT208982
つまり、端末の利用状況を確認し、必要に応じて制限をかけることができる機能となります。
これにより、具体的には
- アプリのインストールを許可するかどうか
- アプリ内課金を許可するかどうか
- 利用時間の制限(1日で利用できる時間帯と、対象のアプリの起動を許可する時間の長さ)
このような制限をすることができます。
スクリーンタイムを見てみよう
「設定」を開くと、「スクリーンタイム」があります。
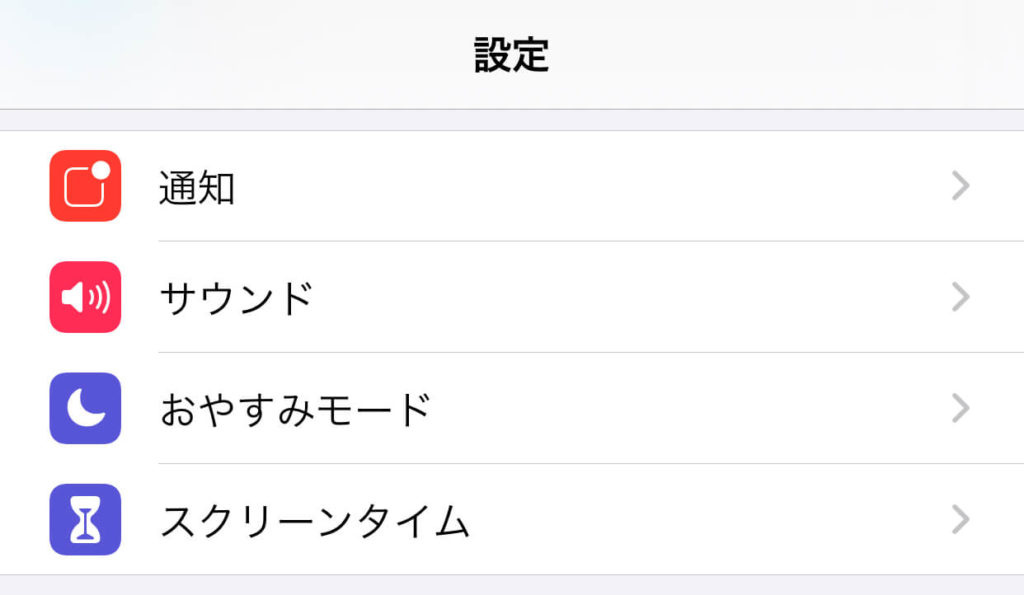
「スクリーンタイム」をタップすると、利用時間のグラフとその下に制限に関する項目があります。
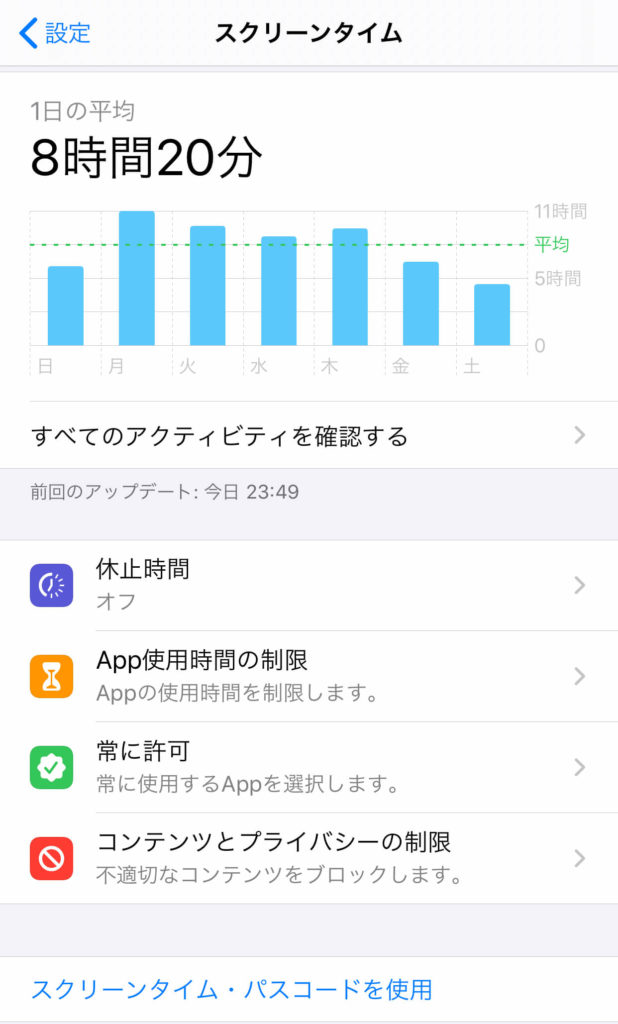
具体的にはここでそれぞれの制限に関する設定をしていきます。
が、その前に必ず「スクリーンタイム・パスコードを使用」で、スクリーンタイム用のパスコードを設定しましょう。
スクリーンタイムに関する設定変更をしたり、後で説明する「時間延長の許可を求める」際に利用制限を解除するために使いますので、ここで決めたパスコードは子供に知られないように親がしっかり把握して下さい。
アプリを勝手にインストールさせないようにする
・コンテンツとプライバシーの制限→「iTunesおよびApp Storeでの購入」→「インストール」を「許可しない」か、「パスワードを要求」で「常に必要」にします。
アプリ内課金をさせたくない場合
・コンテンツとプライバシーの制限→「iTunesおよびApp Storeでの購入」→「App内課金」を「許可しない」にします。
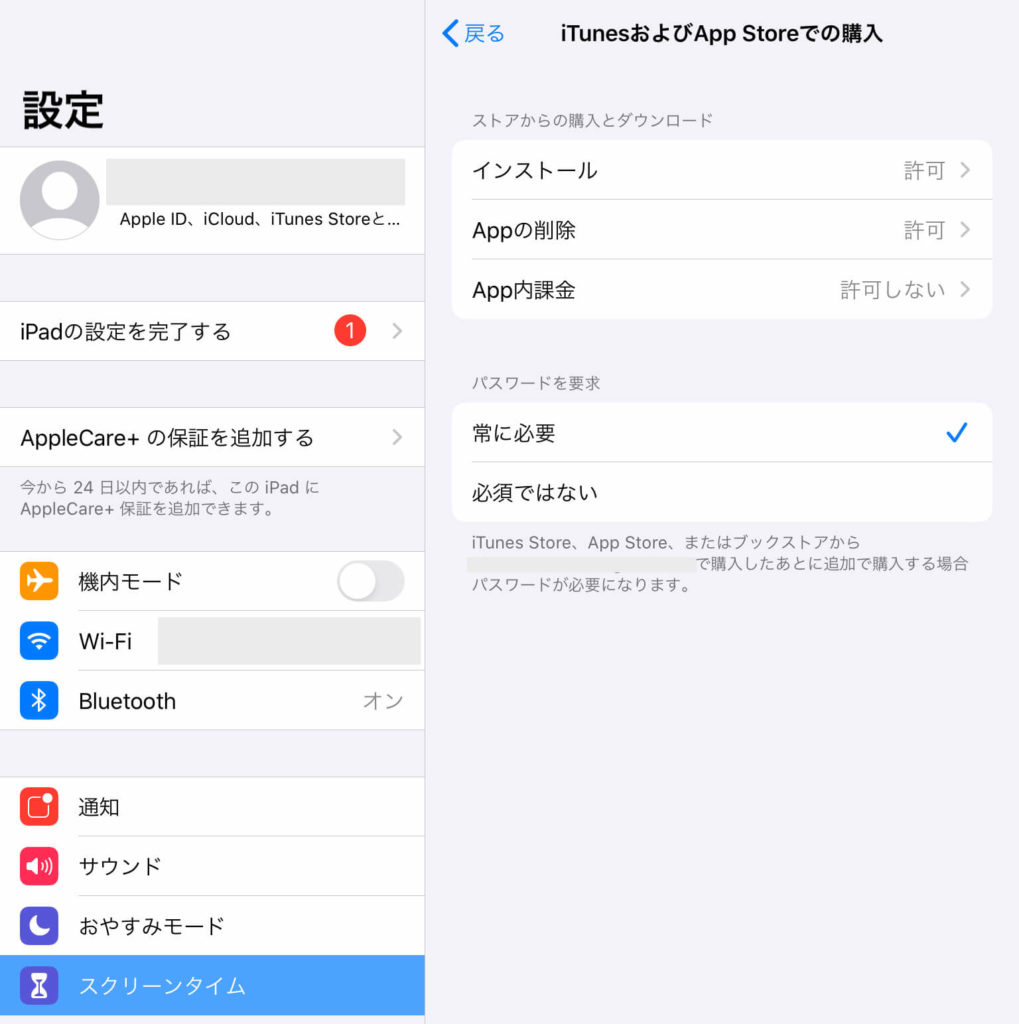
利用時間を制限する
1日のうちで使わない時間帯(休止時間)を設定する
・ここ大事!!
休止時間→開始時刻と終了時刻を指定し、「休止時間中にブロック」を必ずONにする!
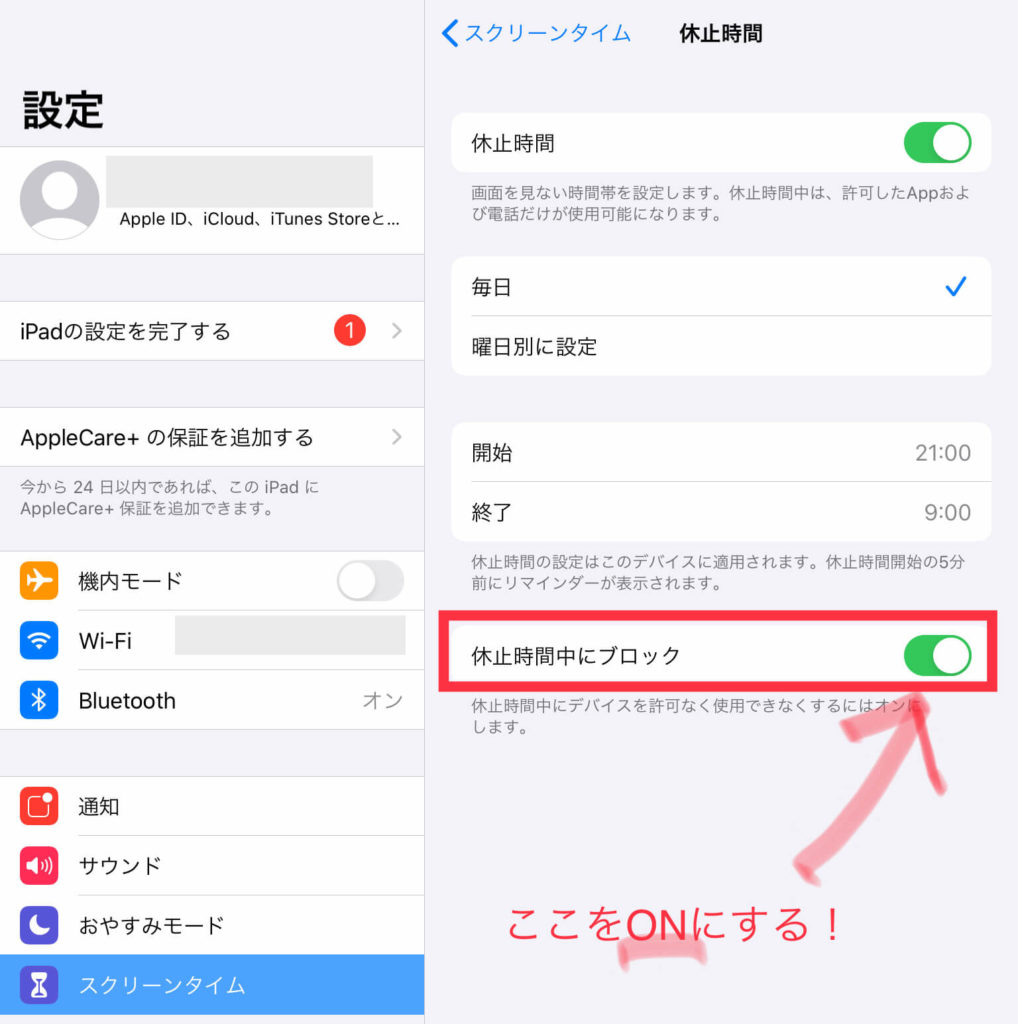

ここの設定をONにしないと、思ったようにアプリの利用制限がかからなくなるので要注意です!
制限するアプリごとに使える時間の長さを設定する
・App使用時間の制限→「制限を追加」→制限するアプリまたはカテゴリ丸ごと指定→時間を設定
*YouTubeの場合はブラウザでも見れてしまうので、「Webサイトを追加」でWebサイトのURL指定も併用するようにしましょう。
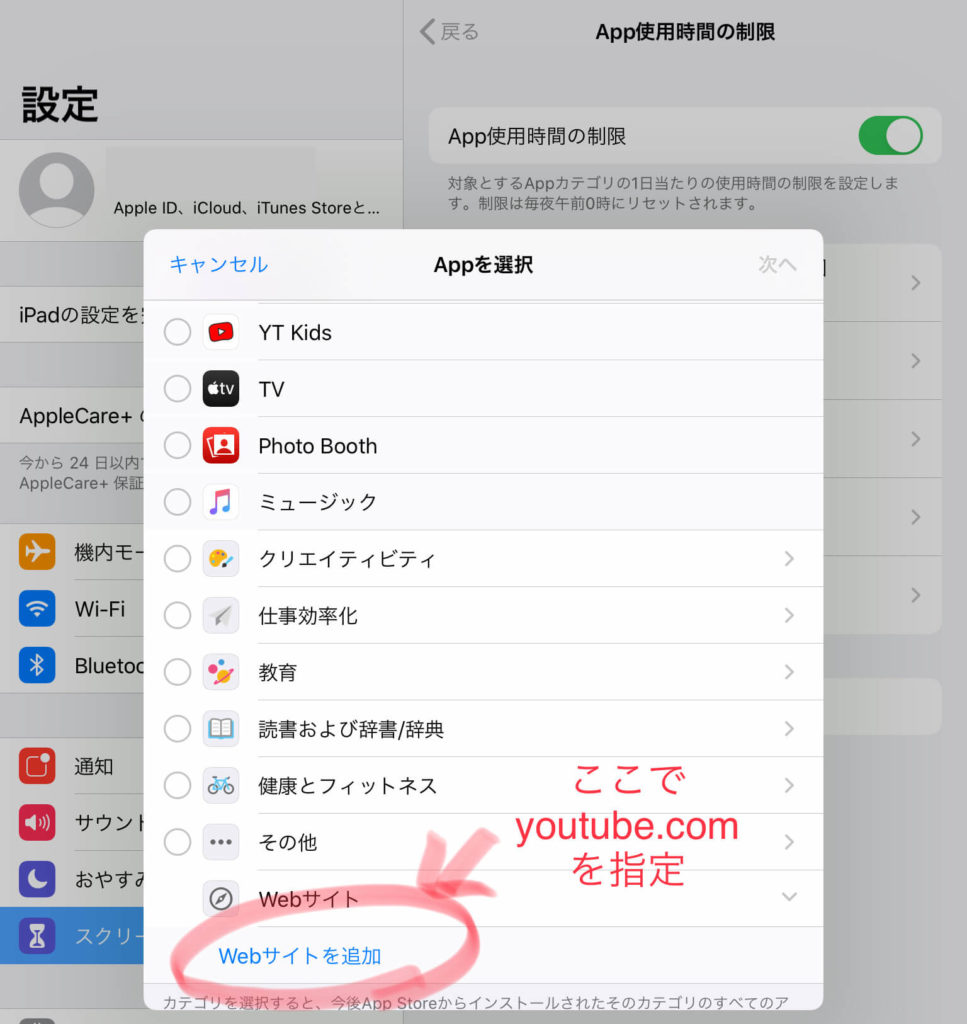
設定した後、実際に利用時間の制限に引っかかると、このように対象アプリがグレーになって砂時計がついたアイコンに変化します。
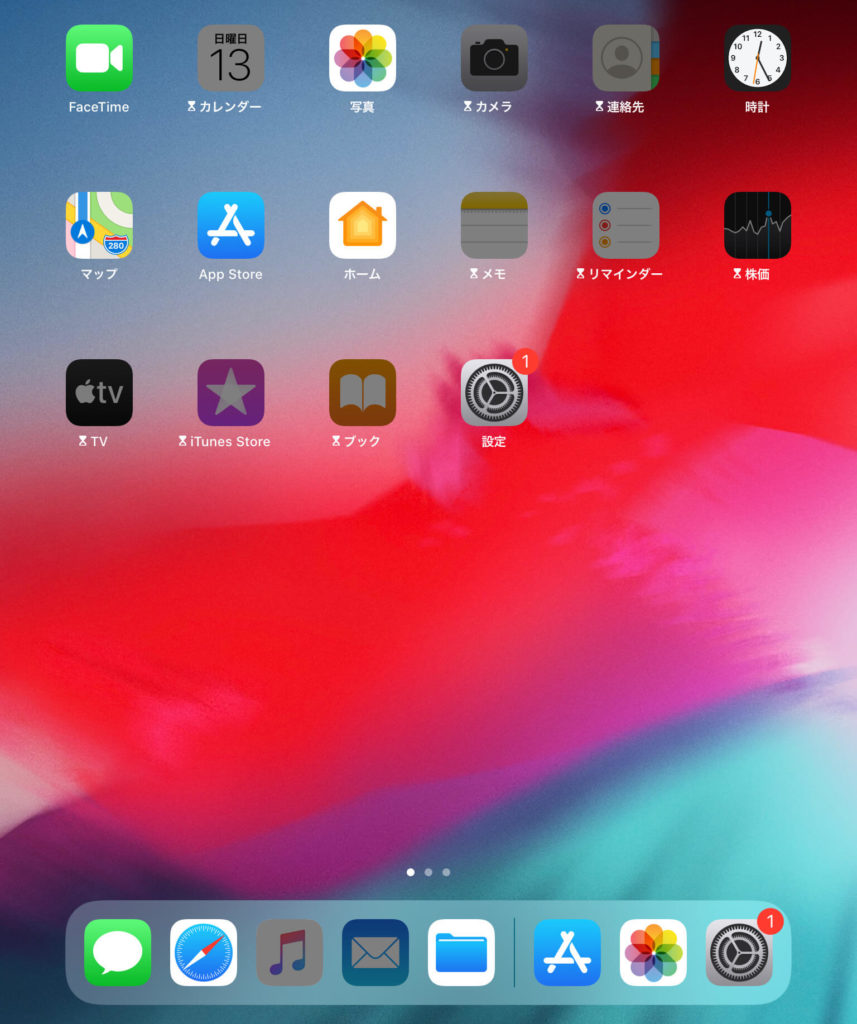
タップしても、「制限時間を超えました。」と出るだけで利用させてもらえません。
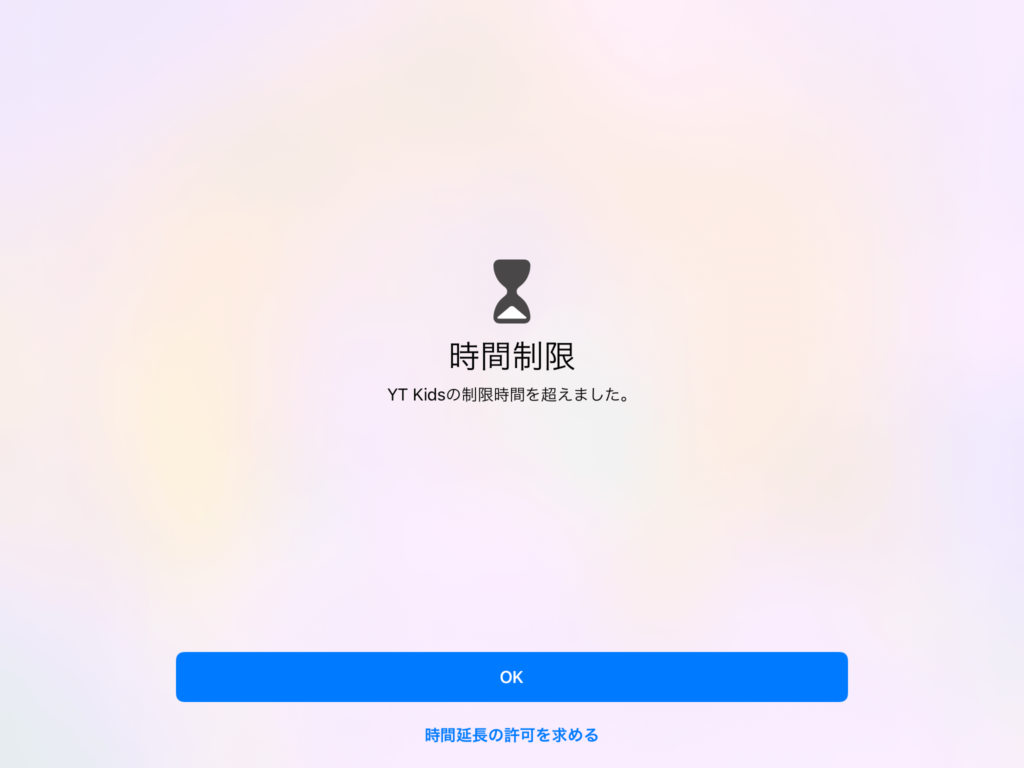
「時間延長の許可を求める」をタップすることはできますが、それでもわずか1分だけか、スクリーンタイム・パスコードを入力して制限を解除してもらわないと利用はできません。
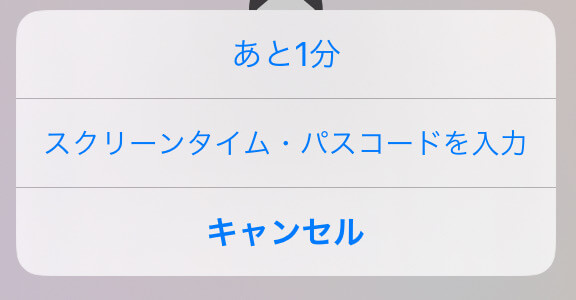
「制限を無視」が出てる場合は設定をもう一度確認して!
これが出てタップしてしまうと、せっかく設定した利用制限が無意味になってしまいます。
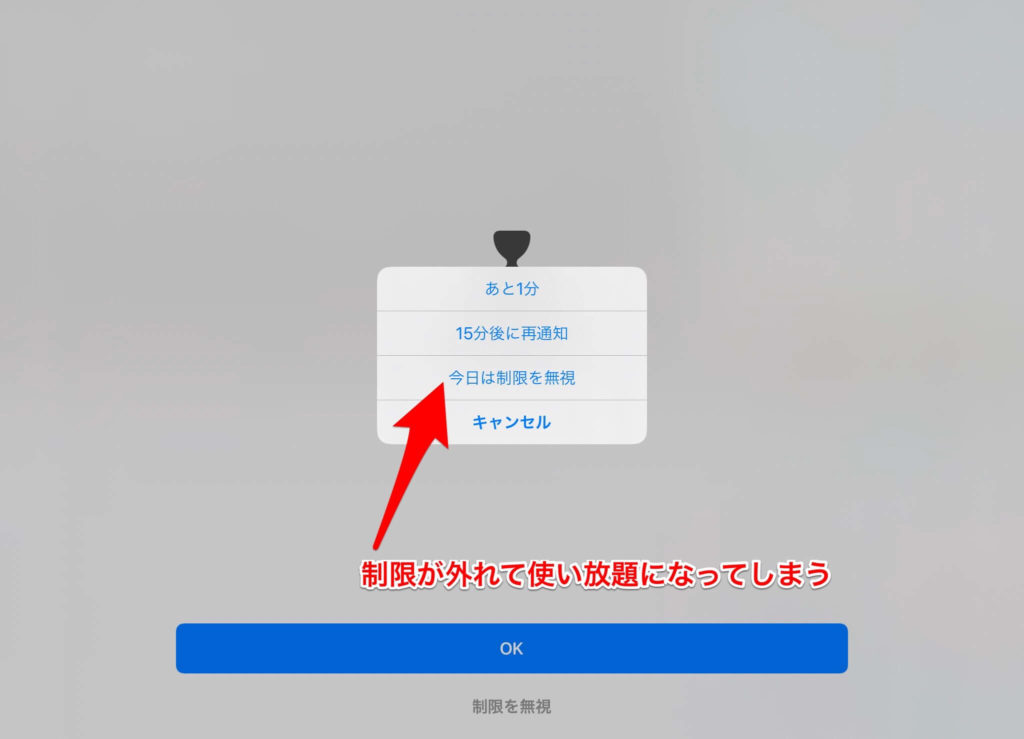
「休止時間中にブロック」を確認して、OFFになっていたら必ずONにしておきましょう!
スクリーンタイム機能がない機種は「アクセスガイド」で代用
「スクリーンタイム」機能はiOS12から追加された機能です。
そのためiPad・iPhoneのiOSのバージョンがそれより古いと使えません。

うちにある初代iPad miniはiOS9までで、それ以上にアップデートすることができず、スクリーンタイム機能が存在しません…
利用時間の制限に限られますが、そのような古い機種で利用制限をかけたい場合は、「アクセスガイド」で代用します。
アクセスガイドとは
アクセスガイドとは「アクセシビリティ」の機能の一つです。
アクセスガイドは、デバイスで 1 つの App しか使えないように制限します。どの機能を使えるようにするかもコントロールできます。お子様に自分のデバイスを使わせる場合や、ジェスチャの誤認が煩わしい場合は、アクセスガイドを有効にしておけます。
https://support.apple.com/ja-jp/HT202612
アクセスガイドの設定方法

ここでは実際に使ってる初代iPad mini(iOS 9.3.6)を用いて設定を見ていきます。設定の流れが最新バージョンのiPad/iPhoneとは異なるので注意して下さい。
(1)「設定」→「一般」→「アクセシビリティ」→「アクセスガイド」の順に進み、「アクセスガイド」を有効にします。
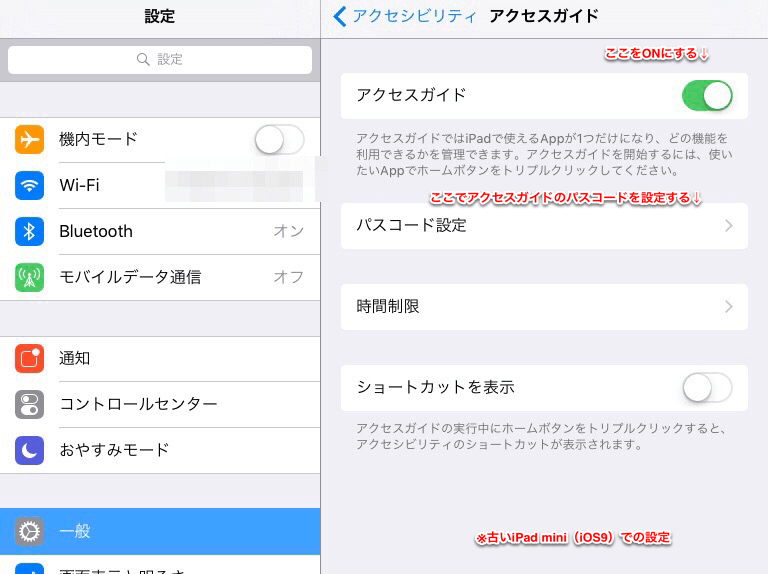
(2)「パスコード設定」を開き、「アクセスガイドのパスコードを設定」をタッチして、パスコードを設定します。

スクリーンタイム・パスコードと同じように、アクセスガイドをON/OFFしたり、制限の設定に入るために使います。お子さんにバレないようにパパママさんで把握しておきましょう。
アクセスガイドの使い方
(1)使いたい(制限したい)アプリを起動した状態でホームボタンを3回素早く押します。
(2)「時間制限(オプション)」をタップし、使いたい時間を設定します。

そのままだとボリュームも変えられないので、あらかじめ「ハードウェアボタン」も全部ONにしておきましょう。
(3)「開始」(または「再開」)をタップするとアクセスガイドが開始し、制限時間のタイマーが働きます。
(4)設定した時間になると、「制限時間が終了しました」と表示され、操作を受け付けなくなります。
(5)お子さんからiPad/iPhoneを回収します。このままだとスリープにもならずバッテリーが空っぽになってしまうので、回収後は忘れずにホームボタン3回押してアクセスガイドを終了しておきましょう。
アクセスガイドによる制限の難点
古い機種でも使えるアクセスガイドですが、スクリーンタイムによる制限と違って、いくつか難点があります。
(1)運用が面倒
アクセスガイドはその間1つのアプリしか使えなくする機能です。
そのため、お子さんに渡す前に何のアプリを使いたいか聞いてからアクセスガイドを働かせる必要があります。
(2)アプリを切り替えられない
制限を開始したアプリしか使えなくなるので、例えばYouTubeアプリを途中でやめてゲームに変える、といった使い方ができません。
(3)制限時間が来るといつまでたってもスリープにならない
スリープボタンを押す操作も受け付けてくれないのでスリープがかからず、そのままだとバッテリーを使い切ってしまいます。そのため、その都度回収してアクセスガイドを切らないといけません。

アクセスガイドを終了させる時もパスコード入力が必要になるので、お子さんに見られないように!
あとアクセスガイドを切った後に触られると意味がなくなりますので気をつけて。
(4)制限時間が来ても完全なストップにはできない
画面が暗転して「制限時間が終了しました」と表示されますが、よ〜く見ると背後でアプリの動作が続いているのが見えます。「見難いけれど頑張れば見れなくはない状態」です。
再生時間が長い動画を見ていた場合、制限時間後も延々見続けてしまうこともあります。
機能制限の前にまず約束を交わそう
ここまで散々機能制限について紹介してきましたが、そもそもなぜそんな設定をしようとしてるのか、まず親子でしっかりと話し合っておきましょう。
子供(小学校低学年)にiPadを買い与えたとき、子供とこんな約束を取り交わしました。
・iPadをつかうときは、お父さん・お母さんの言うことをよく聞いてつかいます。
・iPadを使いすぎると目がわるくなったり、夜にねむれなくなったりするので、使える時間をきめて使います。
・iPadを外に持っていくのは、お父さん・お母さんが許可(きょか)したときだけにします。
・iPadのアプリや音楽で有料(ゆうりょう…お金がかかる)なものは買いません。ほしいアプリなどがあれば、お父さん・お母さんにそうだんします。
・iPadとApple Pencil(アップル ペンシル)をなくしたり、壊したり、傷つけないように、気をつけます。
・iPadをお友だちにかしません。
・ときどき、お父さん・お母さんがiPadのメンテナンスをすることがあります。
iPadは面白いし便利だけど、子供の健康や安全のことを考えた上で制限をするんだよっていうことを理解し納得してもらうことは、前提として必要なことだと思うわけです。
その信頼があってこそ、使ってる途中でいきなり制限時間がきて使えなくなっても、「時間が来たならしょうがないな」とスパッと諦めがつくようになります。
最後にまとめ
学習にもおもちゃにもなりうるからこそ、子供の健康と安全を考慮して適切な機能制限をするのが望ましいと思います。
古い機種でも「アクセスガイド」である程度は制限できるのですが、現行の機種に備わってる「スクリーンタイム」ならより自然な使い方のなかで安全に制限をかけることができるので、ぜひとも「スクリーンタイム」を活用しましょう。
それでは、お子様と楽しいITライフを♪








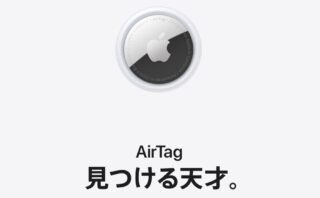











コメント
Very well written article. It will be supportive to anybody who usess it, including me. Keep doing what you are doing – looking forward to more posts.