家族や友達と旅行やイベントに行っていっぱい写真撮りますよね〜。
その場で写真をシェアすることが多いですが、家でお留守番してる家族や後で会った友達にはフォトムービーにして見せるとより話が弾みますよ♪
今回は、iPhoneに最初からインストールされているAppleの無料アプリ「iMovie」を使って、10分でできるフォトムービーの作り方を紹介します!

片手で極上のフォトムービーができちゃいます。そう、iPhoneならね
iMovieでフォトムービーを作る流れ
先日行ったエコ・パーク論所原のキャンプの模様をフォトムービーにしてみます。
iMovieを起動する
まずはiMovieを起動します。
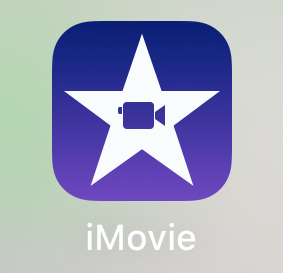
プロジェクトを作成
「プロジェクト」画面が表示されますので、「プロジェクトを作成」をタップします。
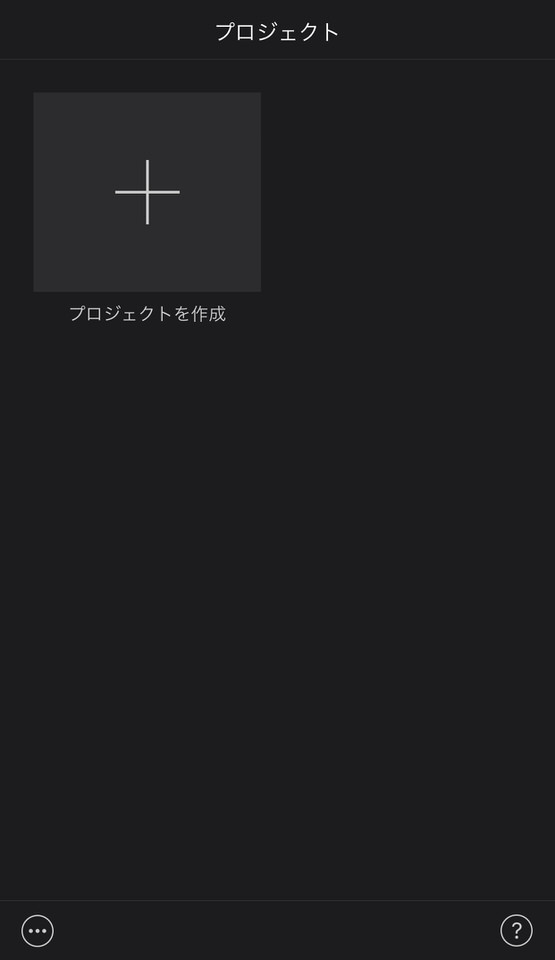
オリジナルムービーにしたいか、映画の予告編みたいなムービーにしたいかの選択画面になります。
ここではオリジナルで作りたいので、上の「ムービー」をタップします。

ムービーに使う写真を選ぶ
写真を選び、タップします。
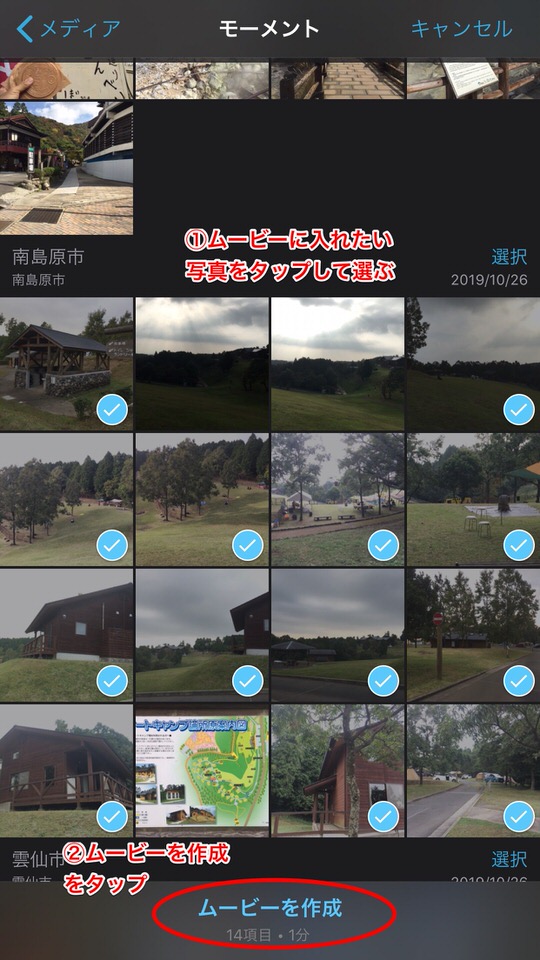
「ムービーを作成」をタップすると、選んだ写真を元にムービーを作ってくれます。
BGMをつけて楽しむ
もうここまでで、ある程度見れる形になったムービーが出来てきましたが、このままだと無音の静かなムービーなので、せっかくなのでBGMも追加してみましょう。
画面中の「+」をタップします。
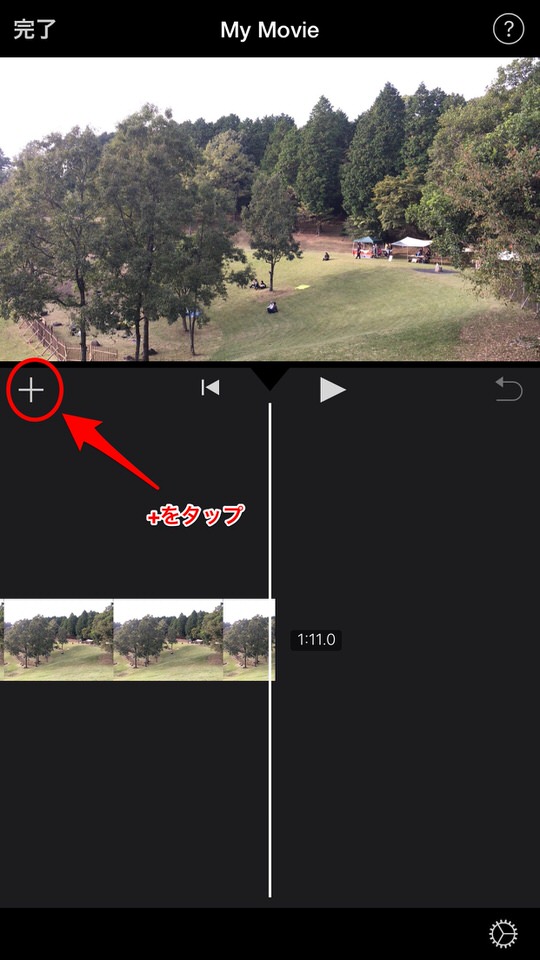
追加する要素を選ぶ画面になります。
ここでは「オーディオ」をタップします。
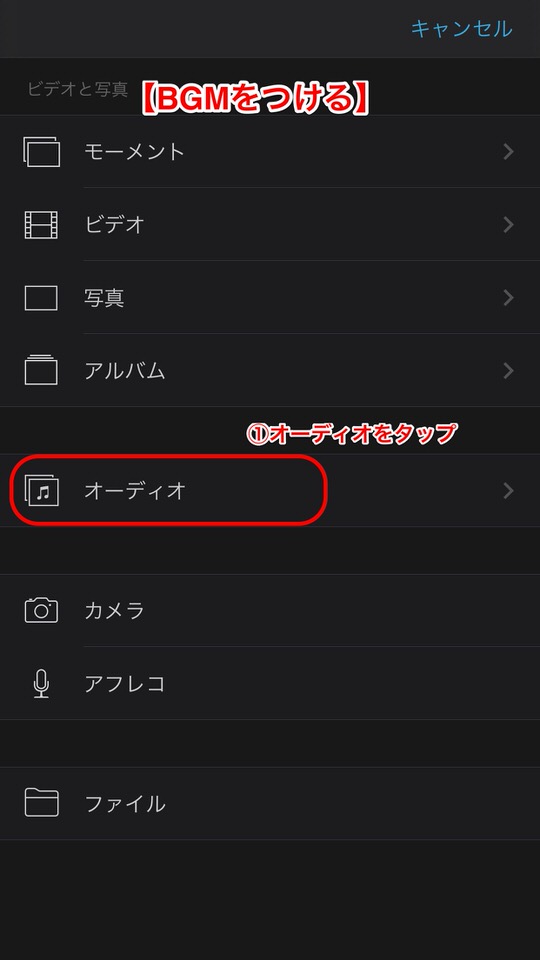
サウンドトラック画面になります。

BGMにしたい曲を探して、タップします。今回は旅行だったので、テーマ曲の「Travel」にしました。
BGMを使う場合は、くれぐれも著作権違反にならないよう気をつけましょう!
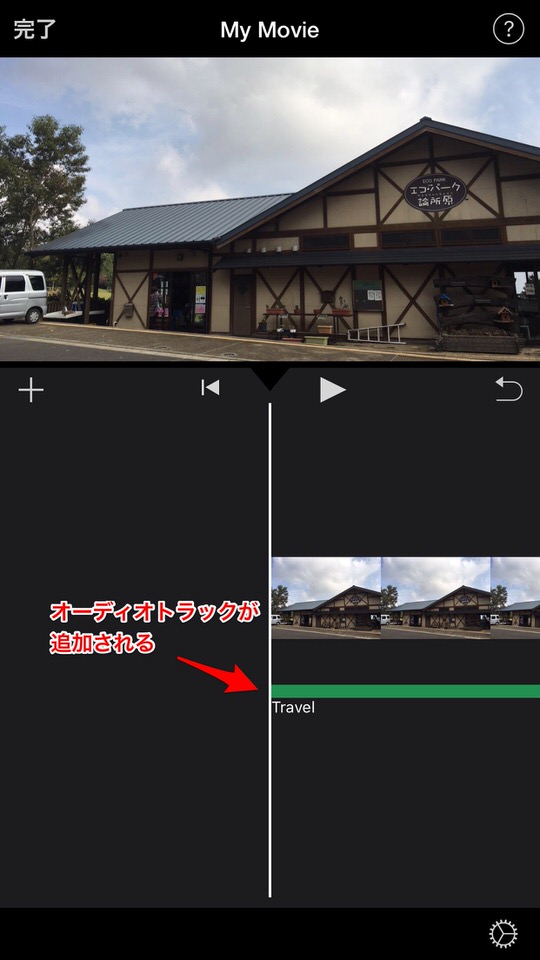
映像の下に緑色の帯ができました。これが追加したオーディオトラックになります。
スムーズに行けば、おそらくここまでで5〜6分程度でしょう。
試しに再生ボタンをタップして、どんなムービーになったか見てみると…映像よりもBGMが長かったので、終わり方が唐突に途切れた感じになっちゃいました。
もっと自然に終わる感じにしたいので、フェードアウトの効果をつけてみましょう。
フェードアウトの効果をつける
ムービー画面の右下にある歯車をタップし、プロジェクト設定画面を出します。
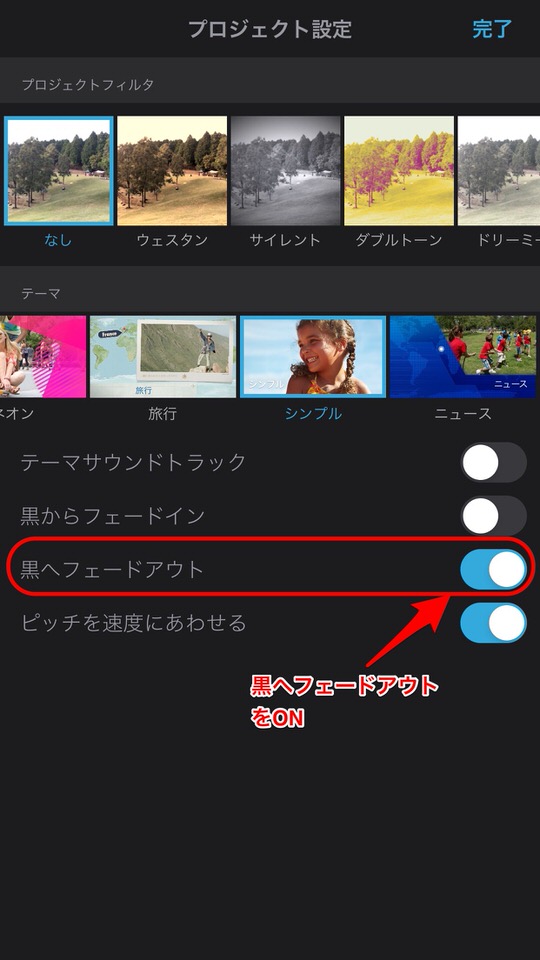
「黒へフェードアウト」をタップしてONにし、「完了」をタップしたら無事フェードアウトの設定完了です。
お好みでトランジションを変えてみる
トランジションとは動画と動画の継ぎ目のことです。
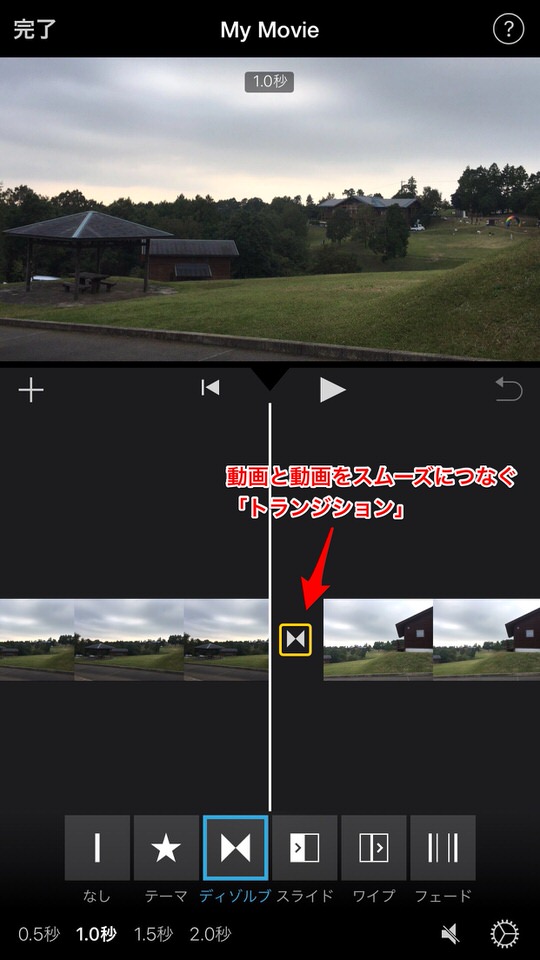
トランジションにも種類があり、それぞれ異なった形で画像が切り替わります。
何も変更しなければ「ディゾルブ」(ぼわ〜っと霞のように消えつつ、同時にぼわ〜っと次の画像が重なるように浮かんでくる切り替わり方)のままですが、他の方式に変えることもできます。
字幕をつけて楽しむ
機能的には画像のタイトルづけではありますが、それぞれの画像に字幕をつけることができます。
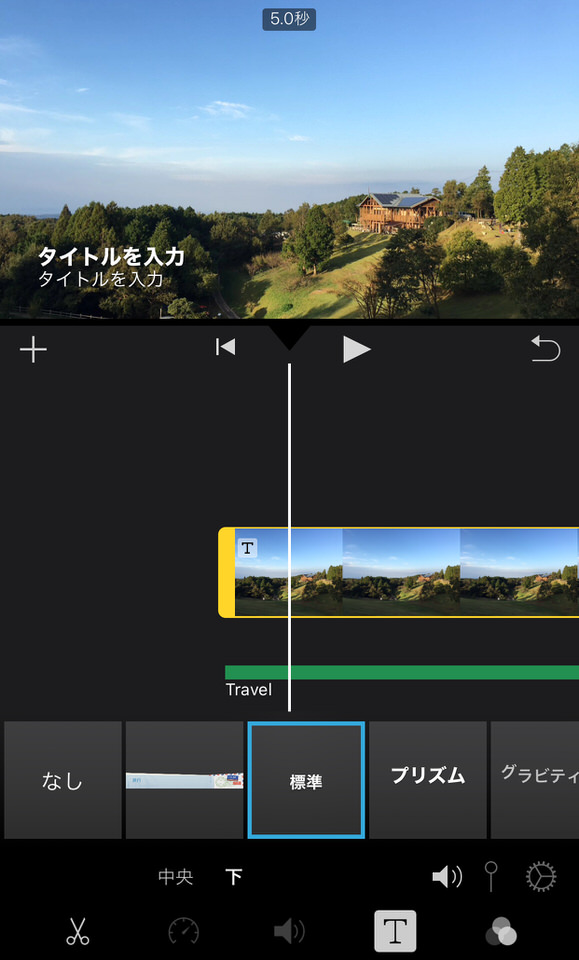
一度画像部分をタップし、下の「T」をタップするとタイトル字幕を入れられます。
いろんな効果があるので、お好みのものを選んでみましょう。
なお残念ながら、字幕を出す場所や、文字の色・種類などは変更できません。YouTubeのような字幕のようにしたいんですけどねぇ。

この辺はiMovieの苦手なところなんだよなー
画像の表示を調整する
再生を試すと、それぞれの写真が動きを伴ってスライド表示してくれます。
大抵は自動的にうまく表示してくれるのですが、中には思った写真の位置になってくれていないことがあります。
その場合は、その写真の表示開始と終了の各位置を調整することで解決できます。
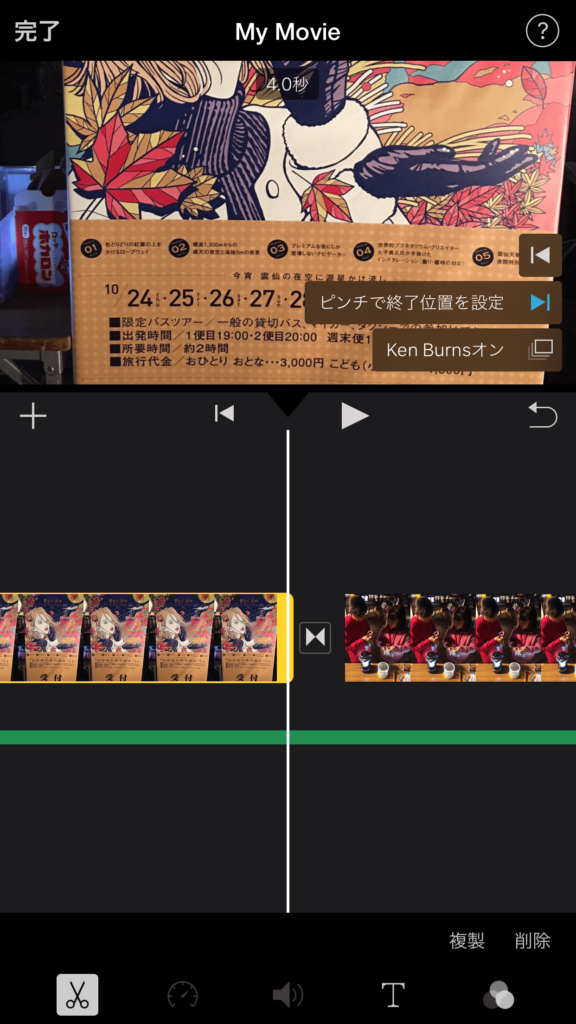
開始/終了時の位置を調整するとき、ズームイン・アウトも組み合わせることができます。
開始時に思いっきり拡大しておいて、終了時に元の倍率で表示するようにするなどですね。
管理用のタイトルをつける
すぐにシェアせず、一度編集を終わらせる場合は、編集中のムービーにタイトルをつけて管理します。
編集中の画面の左上の「完了」をタップすると、ムービー名が初期状態の「My Movie」となっています。
いくつもムービーを作っていくと管理しにくくなるので、わかりやすいようにタイトルをつけておきましょう。
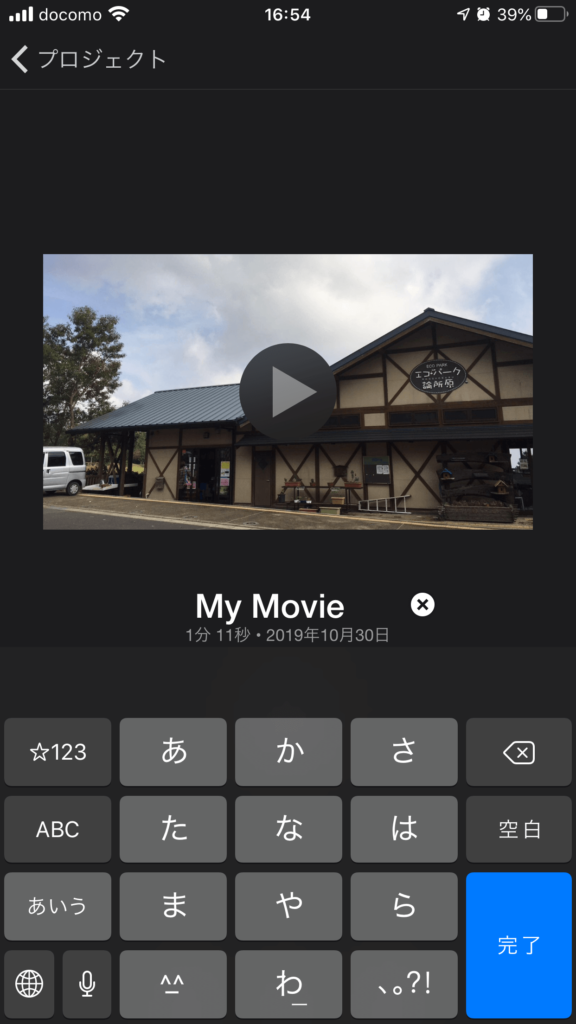
「My Movie」部分をタップすると文字入力できるようになります。
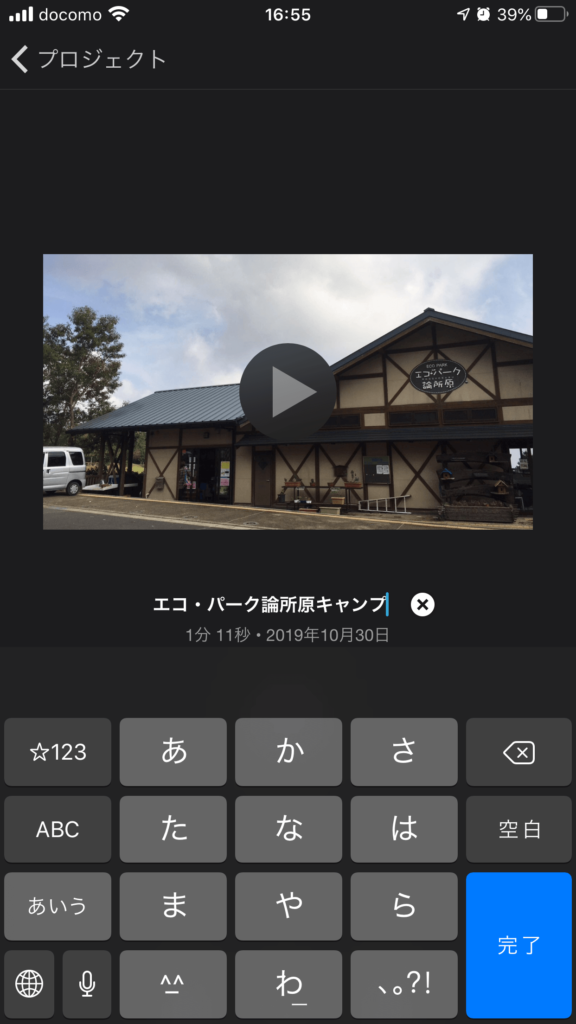
「完了」をタップして名前付けが完了します。
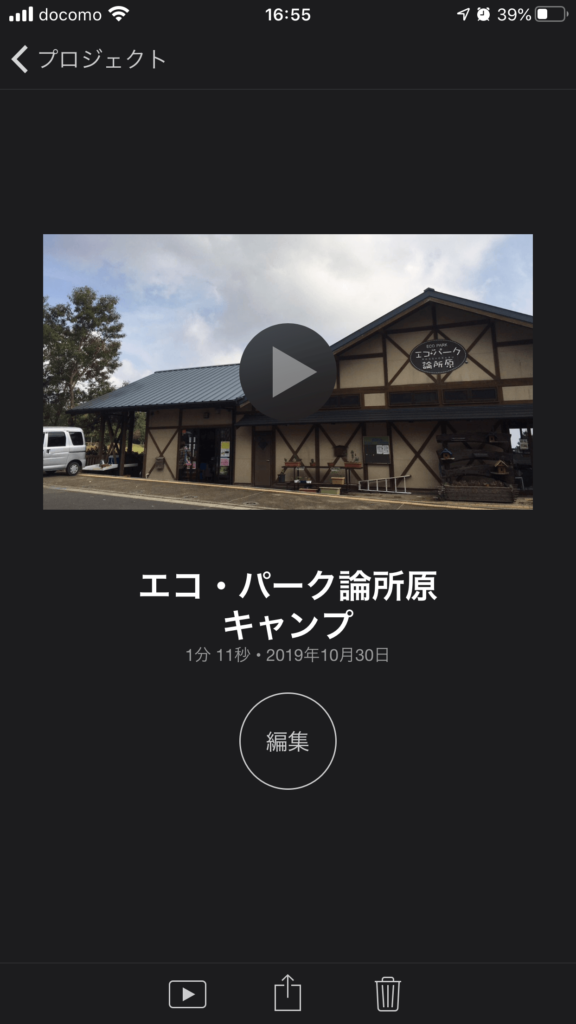
ムービーを書きだそう
編集が終わったら、いよいよ1本のムービーとして書き出しましょう。
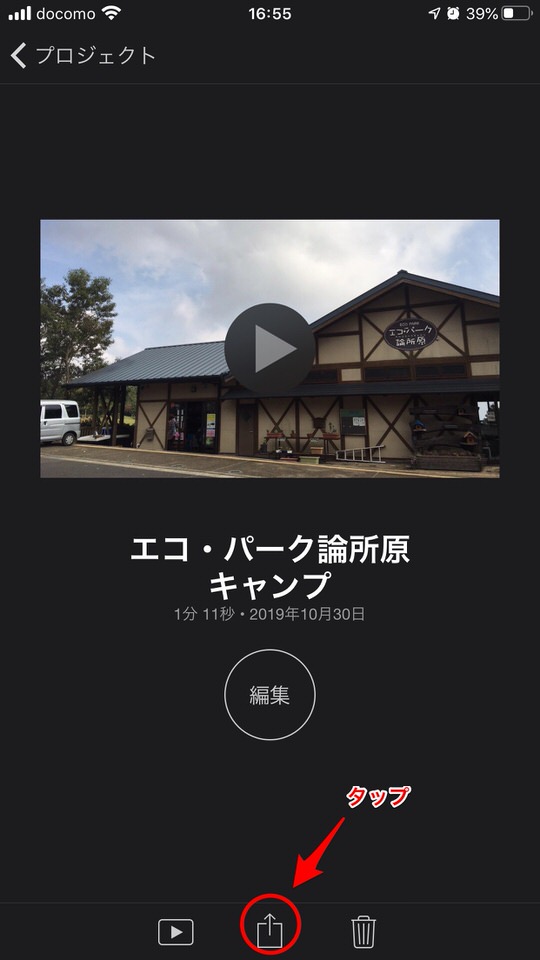
画面下の上向き↑ボタンをタップすると、ムービー書き出しのメニューが出てきます。
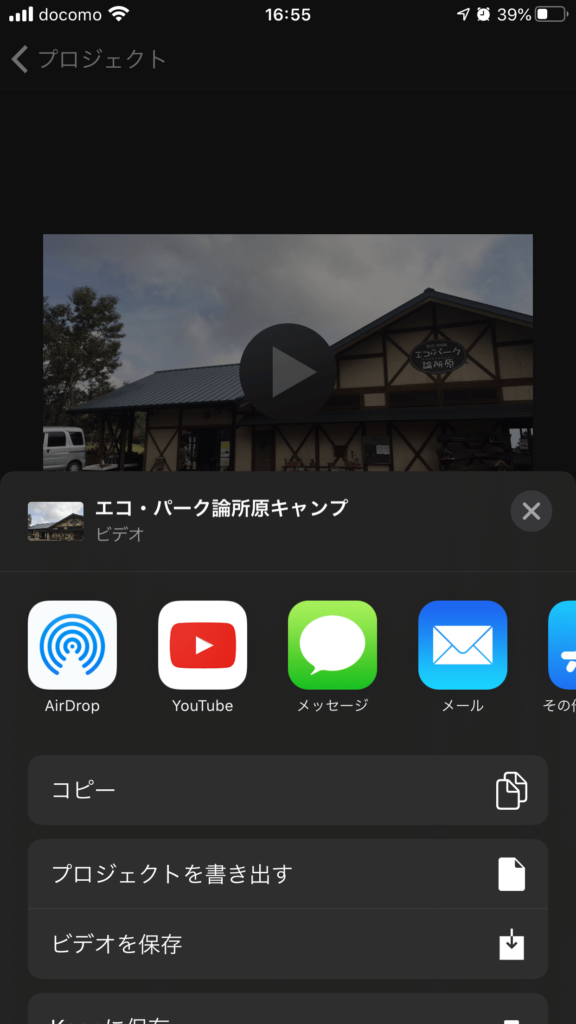
「ビデオを保存」をタップ。
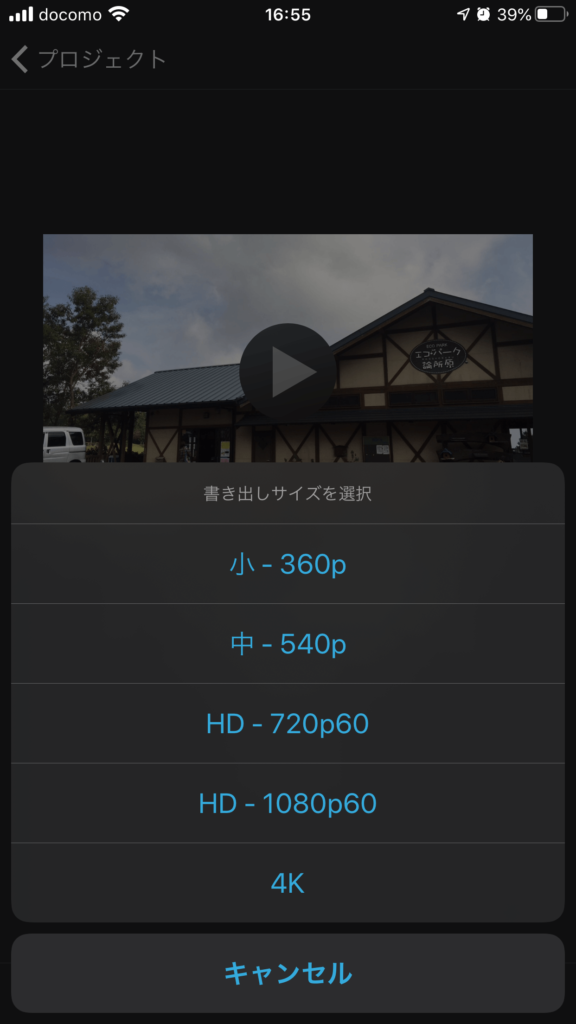
書き出すムービーのサイズを選択します。
下に行くにつれて高解像度で綺麗なムービーになりますが、データサイズがものすごく大きくなるのでシェアには向きません(「HD – 1080p60」で5分ちょっとのムービーを書き出したら500MB以上になってしまいました)。
まず「HD – 720p60」で書き出してみて、シェアに時間がかかるようなら「中 – 540p」まで下げてみると良いでしょう。
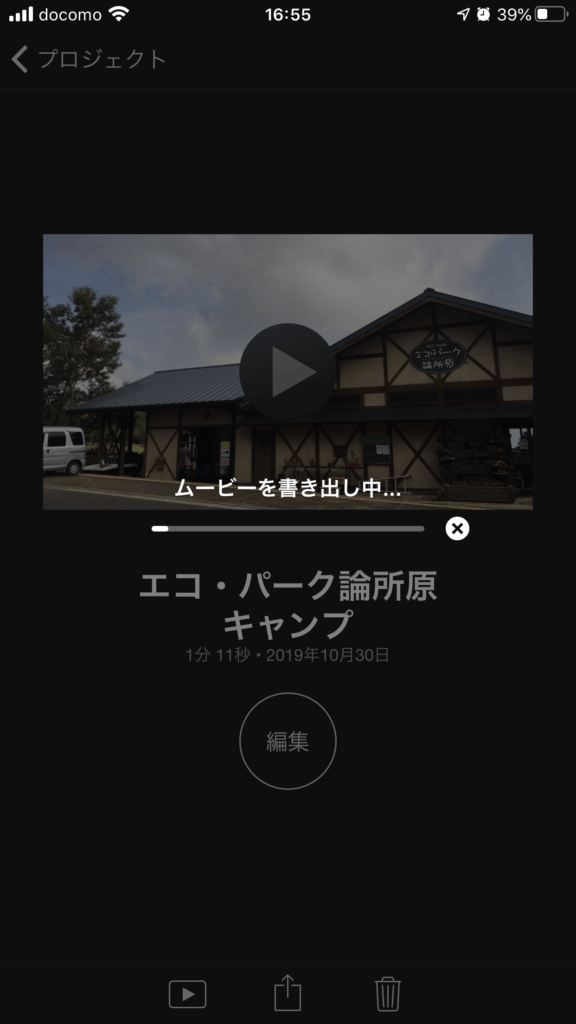
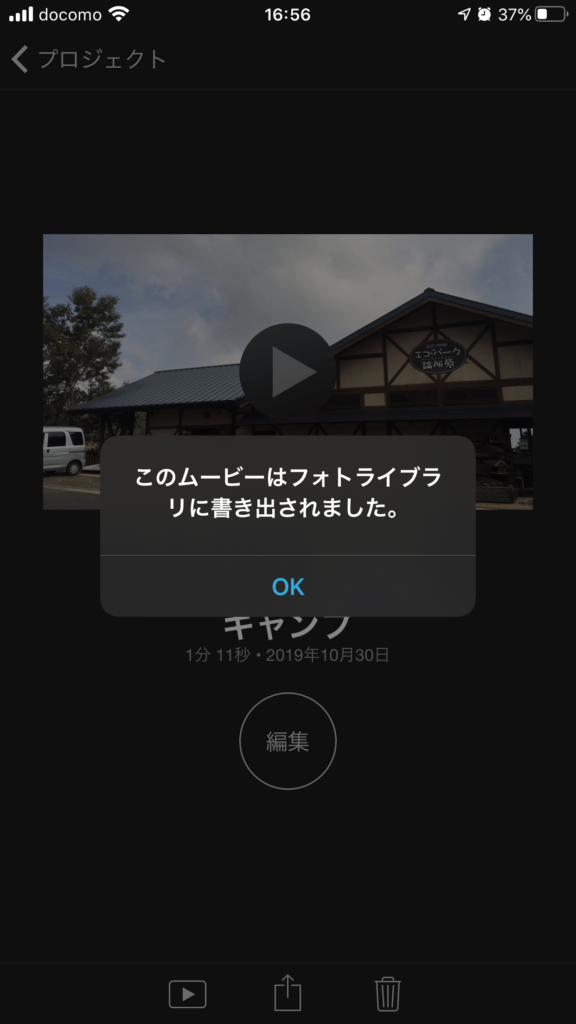
書き出し完了♪
あとは、iPhoneのフォトライブラリに書き出されたムービーをシェアするだけ!
iMovieの弱点
無料で使いやすいiMovieにも弱点があります。
1.字幕の機能が弱い
もともと字幕というよりタイトル付けの機能だからであろうと思いますが、自由自在には字幕を置いたりフォントの色を変えたりできません。
2.横画面にしか書き出せない
ムービー書き出しの指定でサイズは選べますが画面の向きは選べません。
そのため縦画面で撮影した写真や動画を入れた時、すごく小さく表示されてしまいます。

最初から横向きで撮影しておく必要がありますね
iMovie以外にオススメのムービー作成無料アプリ
iPhoneのiMovieの使い方を解説してきましたが、ここではそれ以外のオススメアプリも紹介してみます。
iMovie(Mac版)
同じじゃないか!と言われそうですが、Macをお持ちの人はそれで編集するのもアリです。
違いとしては、iPhoneだけでなく他のデジカメやビデオカメラなどの映像も取り込んで編集できることと、iPhone版より細かく調整しやすいところがあります。

それでも字幕は限定的だけどね…
こちらも標準インストール済みで、無料で使えます。
Adobe Premiere Rush
Adobe社製の動画作成アプリ「Adobe Premiere Rush(プレミア ラッシュ)」で、こちらも無料で始めることができます。
使用方法は詳しくは割愛しますが、iMovieと大きくは違わないので、慣れていれば直感的に入っていけると思います。
使えるデバイス
iPhone以外にもAndroid、PC、Macで使用可能です。

iMovieとの大きな違い
1.自由自在に字幕をつけられる
字幕の位置やフォントの色などを自由に調整できます。
YouTubeっぽい動画にするのもPremiere Rushなら可能です。
2.縦画面向けに書き出せる
縦画面で撮影した写真や動画を入れたムービーも問題なくフルスクリーンで見て楽しめます。
3.機能に制限がある
無料で始められますが、その場合いくつかの制限があります。
・書き出しが3回まで
iMovieはもちろん何回でも書き出せますが、Premiere Rushは3回以上は書き出せません。
制限なく何回も書き出せる有料プランを月¥980(税別:2019年時点の価格)で契約してもいいですが、編集と確認を重ねた上で「もうこれ以上は書き出すことはない!」と決心して書き出せば問題ない(?)です。
・クラウドストレージが2GBまで
有料版は100GB〜2TBまでとなっています。
複数のデバイスで共有して編集することがないなら無料プランでも大丈夫だと思います。
・Adobe Fontsのみ
有料版はさらにAdobe Portfolioも含まれてますが、あまり意識しなくてもいいかと。
最後に!
iPhone版iMovieの使い方について解説してきましたが、やってみると要点がすぐわかると思います。
1.iMovieを起動して
2.写真を選択して
3.ムービー作成して
4.書き出す
基本はこの流れ!これだけなら本当に片手で10分もあればそこそこのムービーができてしまいます。
あとはどこまで見栄え良く、完成度を上げるかによりますね。
それでは、楽しいiPhoneライフを♪



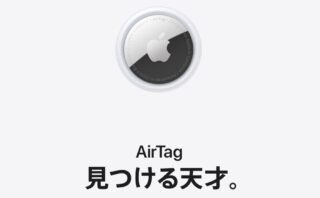


















コメント
Hi my loved one! I want to say that this post is amazing, great written and include almost all important infos. I¡¦d like to look more posts like this .
Thanks for reading the article! I will continue to update it, so please come read it again.